Bạn muốn xem các video ngoại tuyến trên điện thoại iPhone, nhưng lại ngần ngại bởi quá trình đồng bộ hóa “vòng vo tam quốc”? Dưới đây là 4 cách copy video từ máy tính vào iPhone không cần iTunes cực kỳ nhanh chóng và đảm bảo an toàn.
Dĩ nhiên, để sao chép, chuyển dữ liệu từ máy tính vào iPhone và ngược lại, thì công cụ truyền thống và chính thức của nhà phát triển Apple vẫn là iTunes. Tuy nhiên, quá trình cài đặt và nhận diện thiết bị khá phức tạp, phương thức sao chép dữ liệu đồng bộ đôi khi gây rủi ro mất dữ liệu hiện có trên iPhone của người dùng. Vì vậy, nếu bạn muốn tìm một cách copy video từ máy tính vào iPhone không cần iTunes đơn giản hơn, hãy thử ngay một trong 4 phương pháp dưới đây.
1. Copy video từ máy tính vào iPhone bằng ứng dụng WALTR
WALTR là phần mềm khả dụng trên cả máy tính sử dụng hệ điều hành Windows hoặc Mac, cho phép người dùng sao chép các file media (nhạc và video) với hầu hết các định dạng vào iPhone một cách thuận tiện. Các bước thực hiện vô cùng đơn giản như sau:
Bước 1. Tải và cài đặt WALTR lên máy tính của bạn.
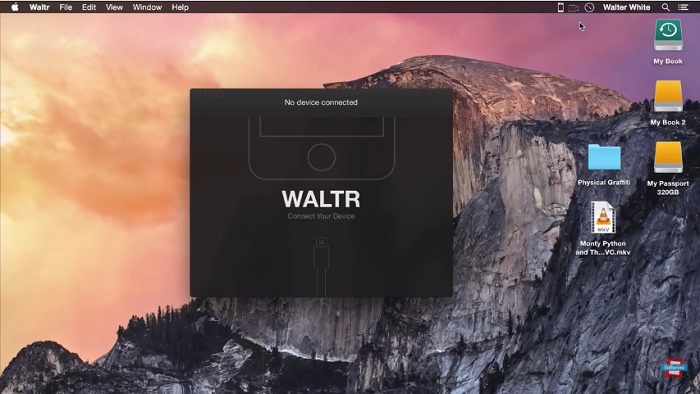
Bước 2. Kết nối iPhone của bạn với máy tính và khởi chạy phần mềm.
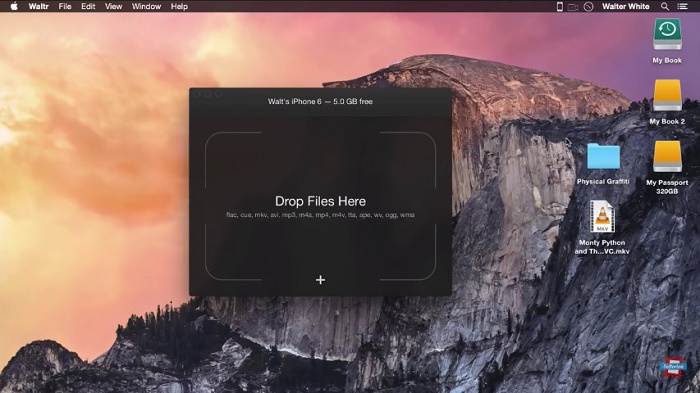
Bước 3. Cuối cùng, bạn chỉ cần kéo thả các file video mà bạn muốn copy vào giao diện phần mềm và chờ đợi chúng được tự động chuyển thư mục Video mặc định trên iOS là xong.
2. Copy video từ máy tính vào iPhone bằng EaseUS MobiMover
EaseUS MobiMover cũng là một ứng dụng cực kỳ dễ dùng, hỗ trợ sao lưu dữ liệu từ máy tính vào iPhone một cách dễ dàng. EaseUS MobiMover cho phép người dùng copy từ máy tính vào iPhone không chỉ video mà cả ảnh, file âm thanh và các dữ liệu khác như danh bạ, ghi chú,…
Bước 1. Kết nối iPhone với máy tính của bạn, khởi chạy EaseUS MobiMover và click PC to Phone, chọn Select Files.
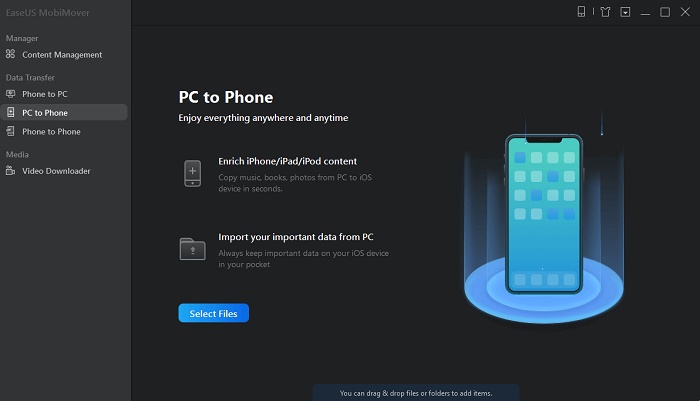
Bước 2. Chọn video bạn muốn copy vào iPhone và click Open. MobiMover hỗ trợ hầu hết các định dạng như MP4, MOV, M4V, WMV,… Định dạng video không được iPhone nhận diện sẽ được tự động chuyển sang MP4 trong quá trình truyền file.
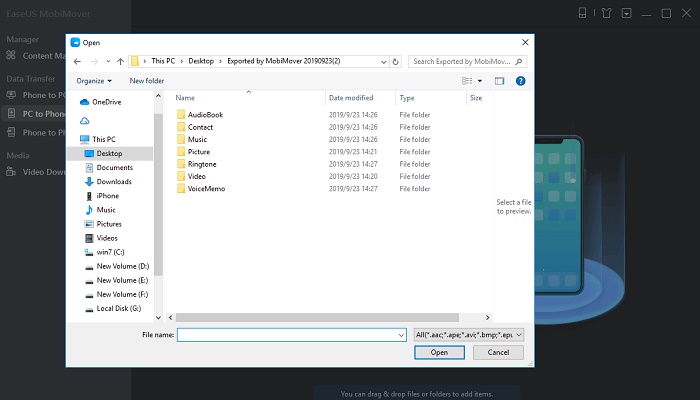
Bước 3. Click Transfer để bắt đầu quá trình sao chép video từ máy tính vào điện thoại iPhone của bạn.
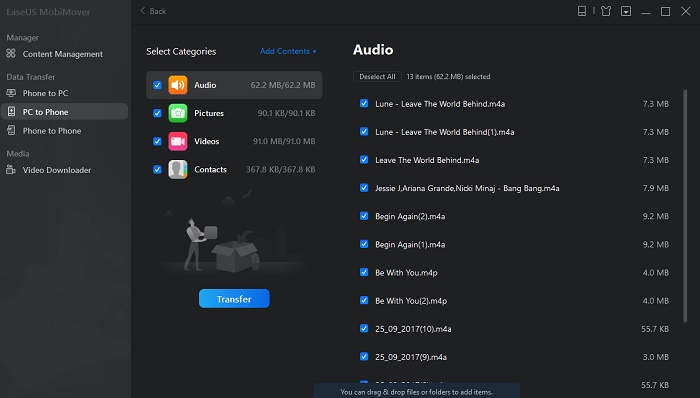
3. Copy video từ máy tính vào iPhone bằng Dropbox
Dropbox cũng là một trong những ứng dụng phổ biến sử dụng bộ nhớ đám mây mà bạn có thể sử dụng để sao chép các tập tin của mình, chẳng hạn như video. Loại bộ nhớ này có sẵn trực tuyến để bạn lưu trữ video, tài liệu, ảnh và thư của mình.
Bước 1. Khởi chạy phần mềm Dropbox đồng thời trên máy tính và iPhone của bạn. Đăng nhập vào cả 2 thiết bị này với cùng một tài khoản.
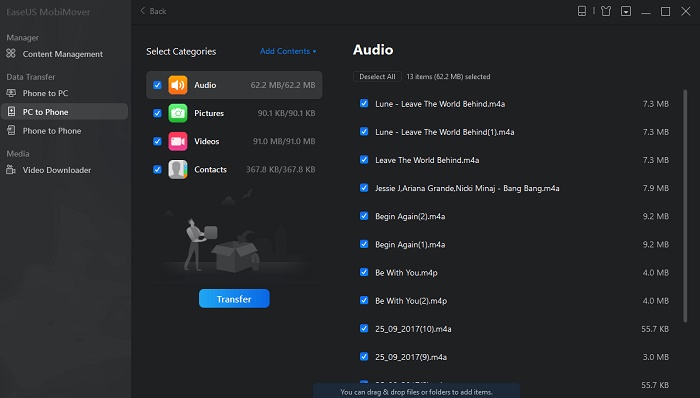
Bước 2. Vào phần Upload, bạn sẽ thấy biểu tượng dấu “+”, hãy nhấp vào đó, sau đó nhấn vào Photos > Video chọn một file video mà bạn muốn sao chép từ máy tính vào iPhone.
Bước 3. Video sẽ được lưu trữ trong bộ nhớ đám mây của Dropbox, cho phép bạn tải xuống và xem ngay trên iPhone của mình.
4. Copy video từ máy tính vào iPhone bằng cách sử dụng Google Drive
Nếu bạn không muốn tải và cài đặt thêm một ứng dụng thứ ba để làm công cụ truyền video thì Google Drive chính là lựa chọn dành cho bạn. Google Drive hoạt động trên tất cả các nền tảng, tuy nhiên điểm trừ là nó giới hạn dung lượng miễn phí (15GB) và tốc độ tải lên khá chậm. Quy trình thực hiện như sau:
Bước 1. Trước tiên, bạn cần truy cập Google Drive trên máy tính của bạn và đăng nhập bằng tài khoản Google của mình.
Bước 2. Sau khi đăng nhập, bạn có thể dễ dàng tải lên Drive thông qua thao tác kéo trực tiếp file video từ máy tính và thả vào Drive, hoặc nhấp vào nút Mới và chọn Thêm tệp (hoặc thư mục).
Bước 3. Khi bạn đã tải video của mình lên Google Drive, bạn có thể truy cập chúng từ mọi thiết bị. Để truy cập nó trên iPhone của bạn, bạn cần tải xuống ứng dụng Google Drive từ App Store và đăng nhập với cùng tài khoản Drive bạn đã đăng nhập trên máy tính.
Bước 4. Nhấn vào video bạn muốn sao chép, chọn Send a copy rồi chọn Save video để sao chép video vào iPhone.
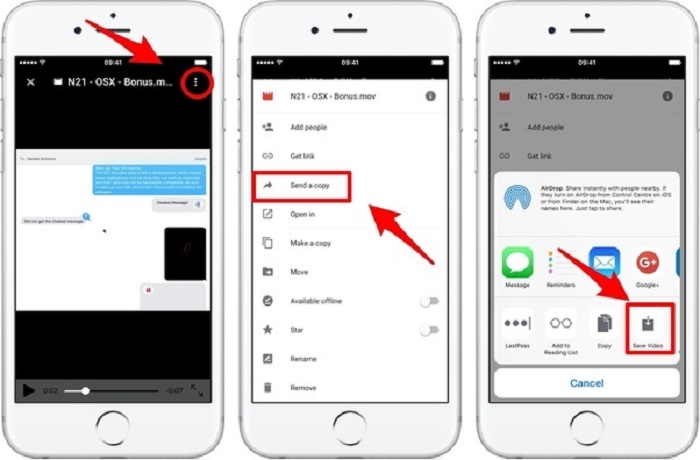
Như bạn thấy đấy, có rất nhiều cách để copy video từ máy tính vào iPhone không cần iTunes, vừa nhanh chóng lại vừa dễ dàng. Hãy thực hiện ngay để có những phút giây thư giãn khi xem video trên iPhone của mình nhé!
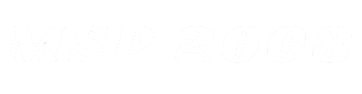





Discussion about this post